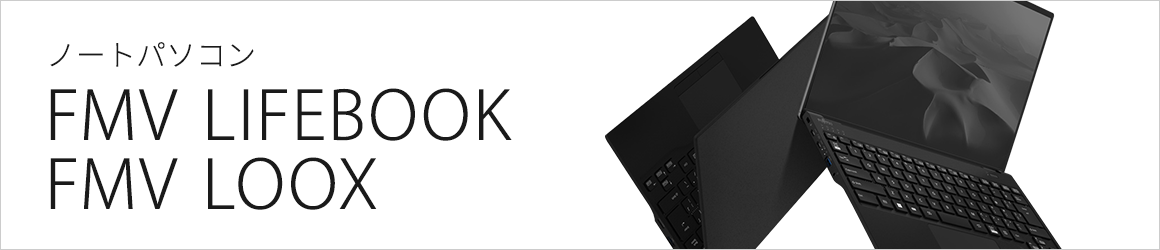よくあるご質問
ランサムウェアは悪意あるソフトウェアの一種です。システムに侵入後、ファイルを暗号化し利用できない状態にします。
- ランサムウエアが暗号化後に、ビットコインなどで一定の金額を要求し、入金があれば暗号化を解除すると画面に出すことから、身代金型ウイルスとよばれる場合もあります。
- ランサムウェアはメールの添付ファイルから感染する場合だけでなく、Webサイトを閲覧することやWeb広告の表示により感染するといったケースが報告されています。
- 怪しいサイトを開かなくても、ニュースサイトや一般のブログなどに掲載されている広告から閲覧者のパソコンの環境(OSアップデートがされていない、JAVAやFlashなどの脆弱性がそのままになっているなどの脆弱性)を調べ、侵入を試みます。
- ランサムウェアの使う暗号技術は強力なRSA暗号が使われていますが、一部のランサムウェアでは復号キーが判明し、元の状態に戻すためのツールが公開されています。
- ランサムウェア ファイル復号ツール
- 暗号化型ランサムウェアの侵入方法およびその対策について(トレンドマイクロセキュリティブログ)
- ランサムウェア「TeslaCrypt」で暗号化されたファイルを復号するツールを公開(マルウェア情報局 – ESET – セキュリティ)
- ランサムウェア ファイル復号ツールを無償提供(トレンドマイクロ)
- ランサムウェア「CryptXXX」が暗号化したファイルを元に戻すには(カスペルスキー)
メールソフトOutlook2016にて新規アカウント設定方法は以下手順となります。
 | Outlook2016を起動し、画面左上の[ファイル]をクリックします。 |
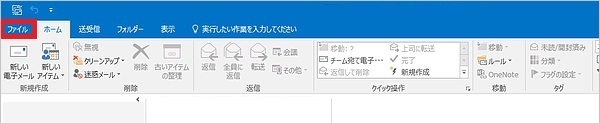 | |
 | [アカウント情報]の画面が表示されます。 [アカウント設定]→[アカウント設定(A)]をクリックします。 |
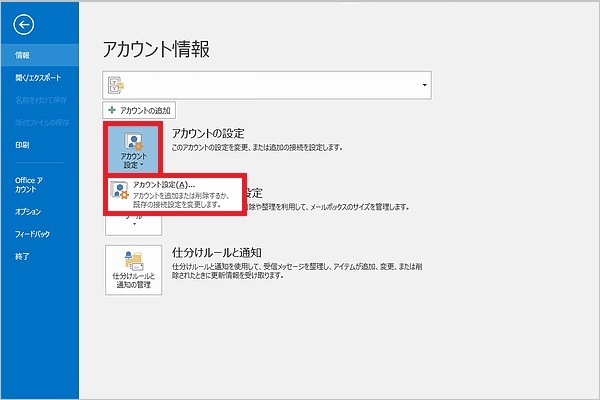 | |
| [電子メール]タブにて、[新規(N)]をクリックします。 | |
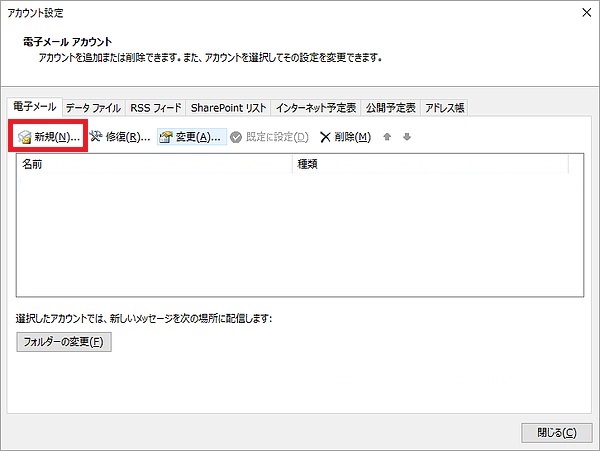 | |
| [自分で電子メールやその他のサービスを使うための設定をする(手動設定)(M)]を選択して[次へ(N)]をクリックします。 表示される画面が下記と異なる場合は、こちらをご参照ください。 | |
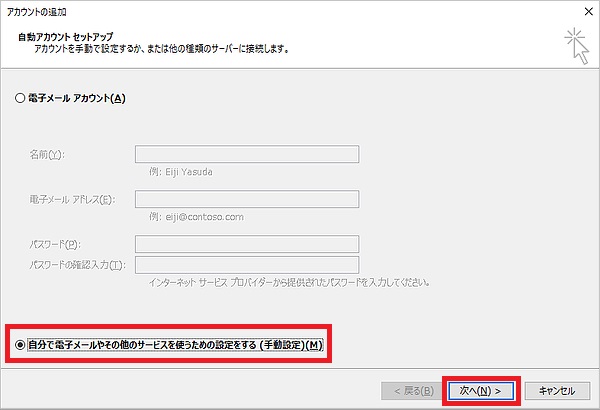 | |
| [POPまたはIMAP(P)]を選択して[次へ(N)]をクリックします。 | |
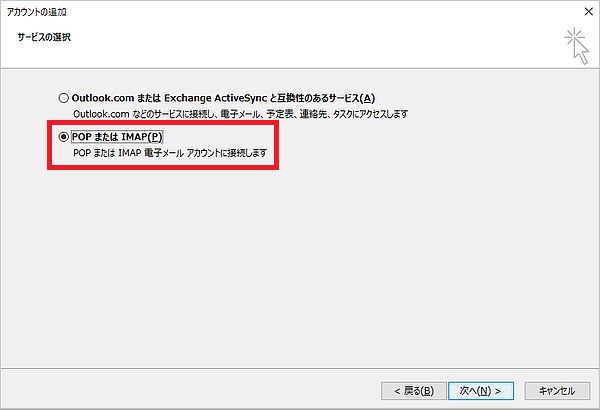 | |
 | 設定内容を入力し、右下の[詳細設定(M)]をクリックします。 |
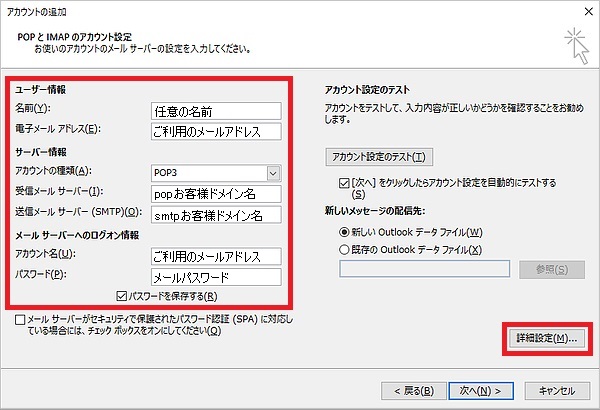 | |
| 設定内容 | ||||||||||||||||||||||||||||||||||||
|---|---|---|---|---|---|---|---|---|---|---|---|---|---|---|---|---|---|---|---|---|---|---|---|---|---|---|---|---|---|---|---|---|---|---|---|---|
| ||||||||||||||||||||||||||||||||||||
| [インターネット電子メール設定]の画面にて、[送信サーバー]タブをクリックし、[送信サーバー(SMTP)は認証が必要(O)]にチェックを入れます。 | |
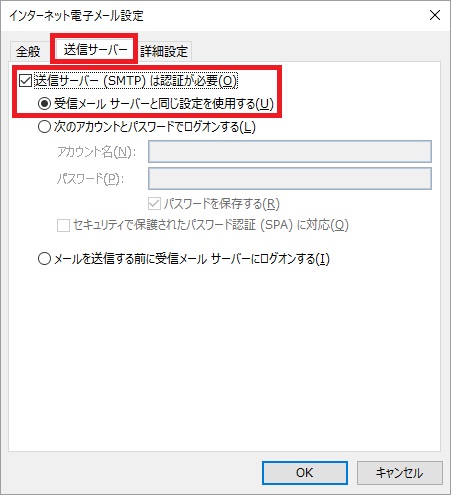 | |
 | 次に[詳細設定]タブをクリックし、[送信サーバー(SMTP)]欄のポート番号を「587」に変更し、[OK]をクリックします。 |
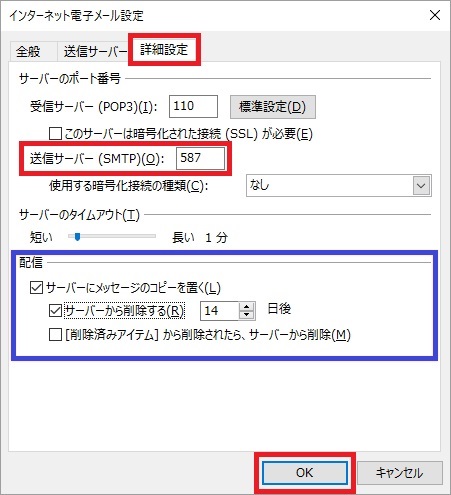 | |
補足
受信したメールのコピーをサーバに保存することができる設定です。
主に、複数のパソコン(会社のパソコンと自宅のパソコン、パソコンとスマートフォン、等を含む)で同じ
メールアドレスを共有する場合にチェックが必要となります。
| □サーバから削除する(R) ○日後 |
| 指定した日数を経過すると、サーバに残っていた受信メールのコピーが削除されます。 |
| □[削除済みアイテム]から削除されたら、サーバから削除(M) |
| 受信トレイのメールを削除⇒削除済みアイテムに移動後、完全に削除するとサーバ内コピーも削除 されます。 |
 | [アカウント追加]の画面にもどりますので、 [次へ]をクリックするとアカウント設定のテストがはじまります。 ※[次へ]をクリックしたらアカウント設定を自動的にテストする(S)にチェック が無い場合はテストは行いません |
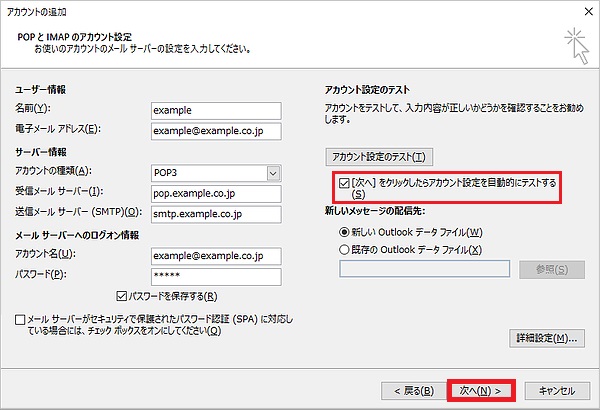 | |
 | [テストアカウント設定]の画面にて、受信・送信共に[状況]が完了となりましたら、[閉じる(C)]をクリックします。 |
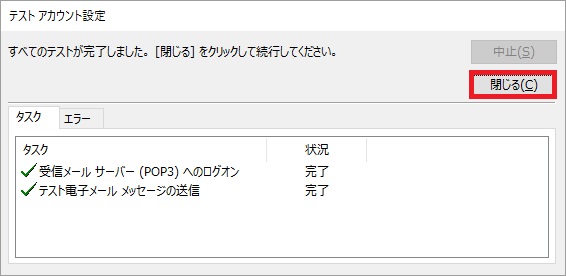 | |
 | 最後に[完了]をクリックし設定完了となります。 |
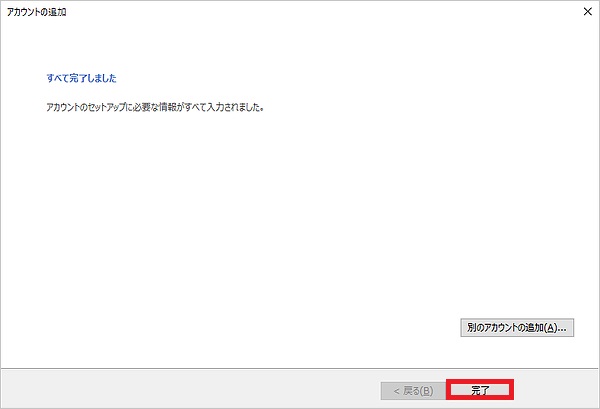 | |
Microsoft Edge に移行して、今まで閲覧していたページも引き続き閲覧できるようになります。
Windows10以降で既にインストールされている場合は自動的に切り替わる場合と、インターネットエクスプローラーを起動した際に、画面上に切り替えの表示がされる。
最新のWindows11またはWindows10パソコンではなく利用している場合はMicrosoft公式ホームページよりダウンロードをして利用ができます。
Microsoft Edgeダウンロード公式HP:https://www.microsoft.com/ja-jp/edge
インターネットエクスプローラーのみに対応しているホームページ閲覧やアプリの利用は、引き続き2029年までMicrosoft EdgeのInternet Explorer (IE) モードにて互換性利用できます。
症状の例
- 「新しい更新プログラムを検索できませんでした」
- 「現在サービスが実行されていないため、Windows Updateで更新プログラムを確認できません。このコンピューターの再起動が必要な可能性があります」
原因
WindowsUpdateを実行できない問題が発生しています。
対処法
- 1「Repair.bat」を作成し管理者権限で実行する
BITS サービス、Windows Update サービス、およびCryptographic サービスを停止します。
下記の内容をメモ帳にコピーし、「Repair.bat」と名前を付けて保存、作成されたbatファイルを右クリックし、管理者権限で実行します。「このコンピューターへの変更を許可しますか?」と画面に出てきたら許可します。
net stop wuauserv
cd %systemroot%
ren SoftwareDistribution SoftwareDistributionold
net start wuauserv
net stop bits
net start bits
net stop cryptsvc
cd %systemroot%\system32
ren catroot2 catroot2old
net start cryptsvcファイルの拡張子(.txtや.batなど)が表示されない場合には「スタートボタン」をクリックし「コンピューター」を選択します。「整理」をクリックし「フォルダーと検索のオプション」を開きます。「フォルダオプション」ウィンドウから表示タブを開き、詳細設定の枠内に「登録されている拡張子は表示しない」のチェックを外して、適用ボタンを押して「OK」をクリックします。
参考:
「Windows Update のコンポーネントをリセットする方法」(Microsoft)
「Repair.batを作成し管理者権限で実行」(Microsoft)
「Error Code 80248015 」(Microsoft)
症状の例
- WindowsUpdateに時間がかかる、待っていても終わらない
- WindowsUpdateの更新後、画面が表示されなくなり、マウスカーソルだけになる
- 青い画面で「win10 Kernel auto boost lock acquisition with raised irql」と出る(BSOD)
原因
- デバイスドライバーの問題
- 適合しないドライバーにWindowsUpdateで自動更新されている
- 更新プログラム「KB3189866」、「KB3194496」ないし「KB3197356」のインストールに失敗している (「Windows 10 Anniversary Update」向け累積アップデートの不具合)
- UEFIの設定を変更している
- 長期間WindowsUpdateを適用していない場合
対処法
- 1ドライバーの更新が原因の場合
WindowsUpdateの画面のまま切り替わらない場合には、まず様子をみてください。 ダウンロード中のまま止まっている場合には、ネットワークのリフレッシュを試してみてください。 (LAN接続を一度無効にしてから、再度有効にする、ルーターの再起動)
無線LANアダプタ、Bluetoothアダプタ、USBコントローラーのドライバーを無効にしてから、更新することで解決する場合があります。 周辺機器が接続されている場合は外します。
参考:
「Windows 10 を再インストールしてから、ドライバーの更新を一時的に止める方法。」
(マイクロソフト:「提供されたドライバーがシステム クラッシュや不安定性の原因となっている場合、また、その変更を行う前に Windows が正しく動作していた場合は、この方法を使用して不要なドライバーがインストールされないようにできます。」)
ブルー スクリーン エラーのトラブルシューティング(マイクロソフト)
「Fix: BSOD Caused by ‘Kernel Auto Boost Lock Acquisition With Raised IRQL’」(WindowsReport.com:英文)
「BSOD “Kernel auto boost lock acquisition with raised irql”」(MicrosoftComunity:英文)
Windows 10 で Windows Updateに失敗する場合の対処法(マイクロソフト sway.com) - 2Windows10の自動修復機能を使う(セーフモードで起動できないとき)
Windows10では、電源投入後に「F8キー」を押してセーフモードで起動することができません。Windowsロゴが表示された後、サインナップ画面で電源アイコンからShiftキーを押しながら再起動を行うと、セーフモードでの起動が選べます。
サインナップ画面が開かない場合には、Windowsロゴが表示されるタイミングで電源ボタン長押しして、再起動を行います。2回繰り返すと3回目の起動時に自動修復モードで起動します。
「自動修復を準備しています」という画面になります。「自動修復を準備しています」のまま終わらない場合には、まず様子をみてください。時間がかかるケースがあります。 2時間かけても変化が無い場合には、いったん強制終了し、「回復ドライブ」での起動での自動修復を試します。 自動修復が完了しない場合には、HDDの物理的損傷の可能性がありますので、修理、交換が必要になる場合があります。
サインアップ画面で、セーフモードから起動できる場合には、スタートアップ設定画面で「スタートアップ修復」を行ってみてください。 解決しない場合には、コントロールパネルを開いて「回復」から、「システムの復元」を行うか、初期化するといった対処法になってしまいます。
参考:
「Windows 10 のセーフ モードで PC を起動する」(Microsoft)
「[Windows 10] セーフモードで起動する方法を教えてください。」(富士通 FMVサポート)
「[Windows 10] 「システム構成」を使ってセーフモードで起動する方法を教えてください。」 」(富士通 FMVサポート)
「セーフモード(Safe Mode)で起動する方法<Windows 10>」(東芝 dynabook.com サポート情報)
「[Windows 10] セーフモードで起動する方法」(VAIO vaio.com サポートサイトFAQ)
「「 セーフモード 」 を起動する方法 ( Windows10 ) 」(マウスコンピューター)
「セーフモードで起動する方法」(レノボサポート support.lenovo.com) - 3「KB3189866」「KB3194496」「KB3197356」など月例の更新が原因でトラブルが起こる場合
更新プログラムのトラブルは、更新が後日配信されることがあります。例えば「KB3189866」のトラブルの際は修正KBが配信されています。原則として最新の環境でお使いいただくことをおすすめします。
Windows8以前と異なり、Windows10では、WindowsUpdateは自動更新のみとなります。 ただし、「Pro」以上の場合、「ローカルグループポリシーエディター」から「自動更新を構成する」により、「更新プログラムのインストール方法を選ぶ」 から設定の変更ができます。
Pro版以上をお使いの場合には、手動更新にするという対処法もあります。
参考:
「Windows 10の更新プログラム「KB3189866」のインストールが終わらない問題発生時の対処法が公開」(impress 窓の杜)
「Microsoft、「Windows 10 Version 1607」向けの更新プログラム「KB3197356」を公開」(impress 窓の杜)
Windows 10 バージョン 1607 累積的更新プログラム KB3189866 のインストールが終わらない (Windows Update)」(マイクロソフト sway.com)
「更新プログラム「KB3194496」の不具合に振り回されるWindows 10ユーザー – 阿久津良和のWindows Weekly Report」 (マイナビニュース 「パソコン」)
「Windows 10 ProでWindows Updateの動作を制御する」(アスキー ASCII.jp) - 4ハードウェアの問題が原因の場合
ハードディスクの空き容量が少なく、アップデートが適用できない。ハードディスク(の不良セクタ)が原因で 書き込みができない。UEFIの設定が変わってしまっているなど、ハードウェアやBIOS/UEFIの問題が原因の場合があります。
長い期間、起動させていないパソコンの場合には、アップデートに必要なデータ容量も大きくなりますので、WindowsUpdate が原因でハードディスクの故障となる場合もありますので、ご注意ください。
症状の例
- 黒い画面で「Windows拡張オプションメニュー」が表示されている
- 黒い画面で英語の白い文字が表示されている
- 画面は表示されるがカーソルしか動かない
- 「Windows Update」が終わらない
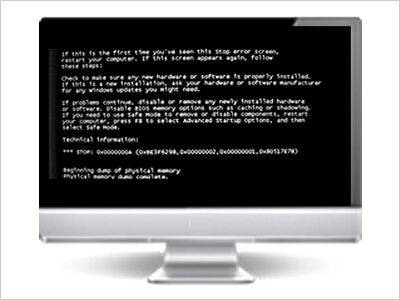
原因
以下の原因により起動できない状態になっている可能性があります。
- OS起動に必要なデータがソフトウェアまたはハードウェアの問題によって読み出せていない
- Windowsが不調となっている
- ハードディスクの不調によりOSが正常起動できない
- マルウェアやウイルス等の感染によりOSが起動できない
- WindowsUpdateの失敗
対処法
- 1「Windows拡張オプションメニュー」が表示されている場合
「Windows拡張オプションメニュー」が表示されている場合は、「前回正常起動時の構成」を選択して、起動することができれば一時的な不調ということになります。
このような場合は、前回終了時にメモリやハードディスクに負荷がかかる事象があり、機械的な不調を起こす予兆とも考えられます。そのまま使い続けることが難しくなる可能性がありますので、あらかじめ必要なデータのバックアップ、大切な写真やビデオなどはメディア等に保管しておくことをおすすめします。 パソコンの初期化(出荷時の状態に戻す)もあわせてご確認ください。 - 2黒い画面で英語の白い文字が出て起動しない
カーソルが動くだけという場合ハードディスクやSSDは、OS起動時にデータの読み出しを行います。またOSアップデートなどで書き込みを行います。これらにより起動に必要なデータを保管している領域(プラッター)から読み出しが出来ないという故障が起きることで、OSが正常起動しないというトラブルが起きます。
黒い画面で英語の白い文字が出て起動しない、カーソルが動くだけという場合は、そのままではおそらく起動しないため、PCデポ店頭にお持込ください。
起動しないからといって電源を繰り返し入れるような操作はしないようお願いいたします。ハードディスクがさらに損傷してデータ復旧などができない状態になる可能性があります。 - 3「ハードディスクの問題が検出されました」と表示されている場合
ハードディスクに負荷がかかる事象があり機械的な不調を起こしHDDの自己診断機能“S.M.A.R.T.”(Self-Monitoring Analysis and Reporting Technology) から障害情報が出ている場合です。あらかじめ必要なデータのバックアップを行ってからハードディスクを交換されることをおすすめします。
「ハードディスクの問題が検出されました」が表示されている場合もあわせてご確認ください。 - 4「Windows Updateが終わらない」
ご利用中のパソコンがWindows 7/8の場合、毎月中旬にMicrosoft社の月例Windows Updateが行われます。
このときパソコンには大きな負荷がかかるため、PCのメモリが不足していたり、部品が劣化していた場合に失敗してしまうことがあります。
メモリは8GB以上、記憶装置はHDDより劣化のリスクが少ないSSD(ソリッド・ステート・ドライブ)が推奨です。
症状の例
- パソコンの画面が映らない
- 起動途中から画面が映らない
- パソコンの画面が暗い・真っ暗

原因
パソコンのハードウェアが不調、パソコンが故障している、ウイルスに感染しているなどの可能性があります。
対処法
- 1ノートパソコン・タブレットの場合
(1)一時的にパソコンの調子が悪いだけかもしれません。「放電」を試してみましょう。
電源が入っている場合は電源ボタンを5秒以上押してシャットダウンします。電源ケーブル、ACアダプタ、バッテリーを「取扱い説明書」に従い外します。そのまま5分から10分程、放置します(放電処置)。
再びバッテリー、ACアダプタ、電源ケーブルをつなぎます。パソコンを立ち上げてみて、これで解決していれば一時的な不調です。※タブレットではバッテリーを外せない場合があります。放電処置はできませんので、電源終了後三十分ほど放置してみてください。
※パソコンのハードウェアは経年劣化で磨耗していきます。「調子が悪くなったな……」と感じたら、データのバックアップを取ることをお勧めいたします。
(2)外部モニターに接続してみる
放電処置を試しても症状が変わらない場合はパソコンの内部部品、マザーボードや液晶パネル、バックパネル、接続端子やケーブルなど物理的にハードウェアが故障してしまった可能性があります。以下をお試しください。
- ノートパソコンの外部モニター接続端子から、モニター出力してみます。
- アナログ(RGB)接続ができるモニター、テレビなどがあれば、アナログケーブルで接続します。
[Fn] と [F8] キーを同時に押して外部出力へ切り替えます(外部モニターへの出力方法はメーカーによって異なる場合がありますので、取扱い説明書でご確認ください)。
外部モニターに画面が映った場合は、液晶部の故障の可能性が高いです。
- 2デスクトップパソコンの場合
(1)一時的に、パソコンの調子が悪いだけかもしれません。「放電」を試してみましょう。
パソコンの電源ボタンを5秒以上押してシャットダウンし、電源ケーブルを外します。そのまま5分から10分程、放置します。(放電処理)
電源コードをつないで、電源ボタンを入れてパソコンを立ち上げます。これで解決していれば一時的な不調です。※パソコンのハードウェアは経年劣化で磨耗していきます。「調子が悪くなったな……」と感じたら、データのバックアップを取ることをお勧めいたします。
(2)液晶モニターに別のPCをつないでみる、または別の液晶モニターにつないでみる
液晶モニターが壊れている可能性があります。別のパソコンがありましたらそちらを液晶モニターにつないでみてください。問題なく映る場合はパソコン本体が故障している可能性があります。
※液晶一体型デスクトップの場合、外部モニターに接続してみることで液晶モニターとパソコンのどちらが故障しているか確認することができます。
別のパソコンでつないで、画面が映った場合は、パソコン本体の故障の可能性が高いです。ケーブルの抜き差しはかならず電源を落としてから行ってください。ショートして故障する可能性があります。
接続するケーブルやコネクタがよく分からないという場合は、PCデポ店頭までご相談ください。 - 3ソフトウェアが原因の場合
途中まで立ち上がってその後画面が映らない、真っ暗になる、再起動ばかり繰り返してしまうといった場合は、ソフトウェアのトラブルによる原因が考えらます。
以下もご参考ください。